Replace a Color in Image
Simplify your text tasks with three simple steps, Free!
The "Replace a Color in Image" tool allows users to quickly and easily swap one color for another within any picture, making it perfect for tasks like adjusting product colors in marketing images or correcting uniform colors post-event photography. This feature saves time and effort compared to manually retouching each pixel, offering efficient and precise color modifications with just a few clicks.
Input Text Lines
Drag and drop your file here
png, jpg, webp, avif
Text with Result
Tool Options
What Is a Replace a Color in Image?
The Replace a Color in Image tool allows you to quickly and easily replace one color with another within an image, making it a versatile utility for photo editing tasks. This feature is particularly useful when you want to update the color scheme of an image or correct a color mistake without having to manually retouch each pixel. For example, if you have a photograph where the background needs to be changed from green to blue, this tool can automate the process efficiently. The benefits include saving time and maintaining consistency in your edits, as it works quickly and accurately across large areas of the image.

Replace a Color in Image Examples
Click to try!
Quickly Swap Colors in Photos
To use the 'Replace a Color in Image' tool on an image of a boat on a foggy lake, select the color you want to replace (such as grayish fog) using the tool's color picker. Then, choose your desired replacement color and apply it across the image. This can help enhance the scene by making the fog more vivid or a different tone, improving the overall visual appeal of the photo.

Replace Fog with Color in Boat Photo
To use the 'Replace a Color in Image' tool on an image of a crystal ball, first select the grayish background using the color picker. Then, choose a more vibrant color like a deep blue to replace the foggy backdrop, enhancing the clarity and focus on the crystal ball itself. This can help make the crystal ball stand out more prominently, improving the overall visual impact of the image by reducing distractions from the background.

Replace Gray Background with Blue for Crystal Ball Focus
When using the 'Replace a Color in Image' tool on an image of blank white paper, select the white background to replace it with a more engaging color such as a light pastel shade. This change can help draw attention to any text or design elements you might add later. The expected result is a cleaner, more appealing image that enhances the focus on your content, making it stand out and improving its overall presentation.
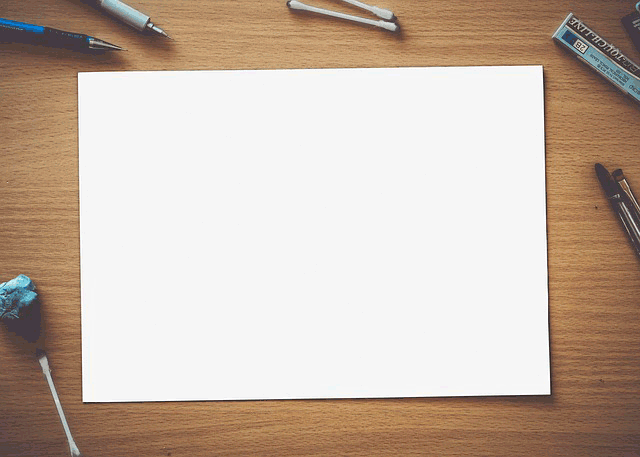
Privacy Policy
Attention: All tools are done in your browser using JavaScript. We don't send a single bit about your input data to our servers. There is no server-side processing at all.